Here Are The Few Simple Steps To Connect Your Laptop To WiFi
CONNECTING LAPTOP TO WIFI – When you connect your laptop to your home network via WiFi, you can access the internet in more places.
Additionally, not having to rely on wires gives you the freedom to work or browse the web with comfort. In this article, we are going to show you how to easily connect your laptop to a wireless network.
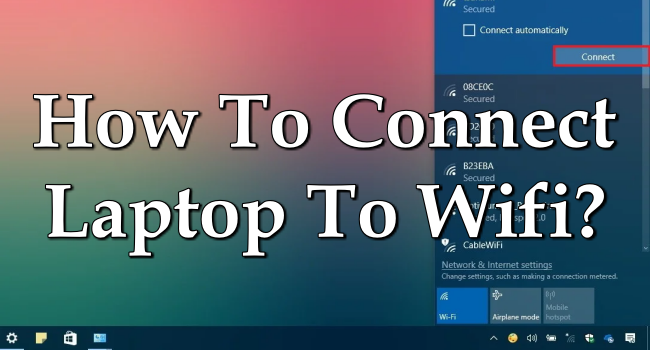
Equipment Needed
To connect to a WiFi network, you need the right equipment. Before setting up your wireless network, here’s what you need:
Broadband/Fiber Internet connection and Modem – If you already have a WIFI router and modem at home, you can easily browse the internet wirelessly.
Connecting Laptop to WiFi Network
By default, most laptop’s wireless connection is already enabled. However, if it isn’t, simply press the “FN” (function) key on your keyboard + the “wireless” key located on the F5.
Take note, that the position of the Wireless Key may depend on the laptop model or the manufacturer. Still, the wireless icon should be universal for most laptops.
As you can see in the picture below, the “Wireless” function key is located on F2.
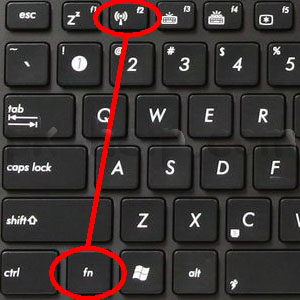
After that’s enabled, you would see a wireless signal bar on the bottom right corner of the taskbar.

If you have yet to connect to a Wireless network, it should be gray and says “not connect – connections are available”. This indicates that the laptop isn’t connect to the internet yet but there are wireless networks within range.
Then, left click on the icon and it should bring up a list of the available networks.
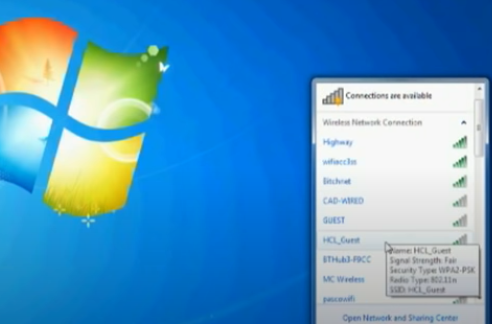
Afterward, locate the network you’d like to connect to. This could be your home wireless network, broadband, hotspot, etc. Right-click on the network name and click “connect”.
Most networks would have a password for their WiFi so obtain the password from the person managing the wireless network. Once you have gotten the password, type it in the box and click “Ok”.
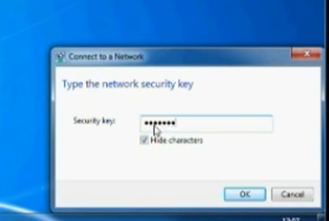
Finally, the WiFi signal icon should turn white, and hovering over it will tell you that you’ve got internet access. Remember, going further away from the source of the WiFi (router) will cause a lower signal strength which could affect the speed and consistency of the internet.
READ ALSO: How To Change Wallpaper In Laptop – Changing Background For Win 10
