Here Are The Simple Steps On How To Change Wallpaper In A Laptop
CHANGING LAPTOP WALLPAPER – To change your background or wallpaper in Windows 10 or another version, you just need to follow a few simple steps.
When booting Windows for the first time, you might already be greeted with a good background. It may be scenery or a classic Windows 10 background. However, to change this simply to the following:
- Right-click on your desktop and select “Personalize”
- Windows 10 has an easy option for you to change your desktop background for your laptop using the “Personalize” section of the Settings.
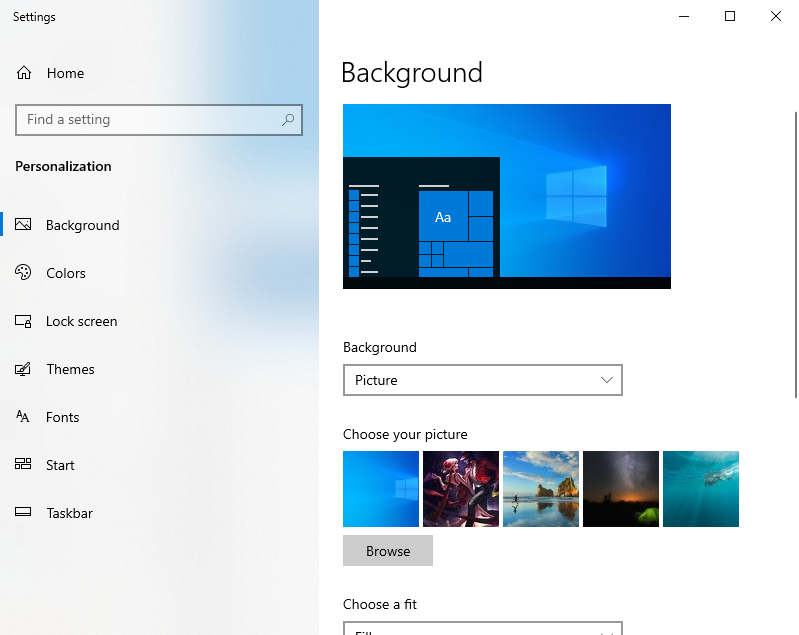
- Select a picture from the “Background drop-down”
- This drop-down menu gives you three options, a picture for the background, a slide show, or a solid color. Slide shows show a collection of different photos on set intervals.
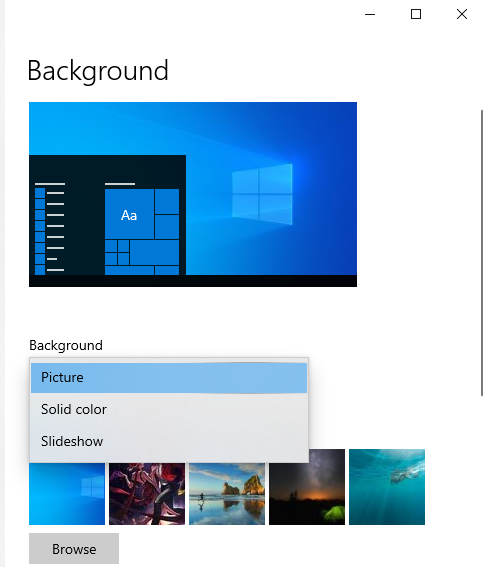
- Choose a new photo for your background
- Microsoft already has a set of photos that you could choose from. But, if you want something more personalized, click “Browse” to find a photo that you like.
- These files can be JPEG, PNG, BMP, or DIB files.
- You can grab any photo from the internet or transfer photos from your phone to your laptop.
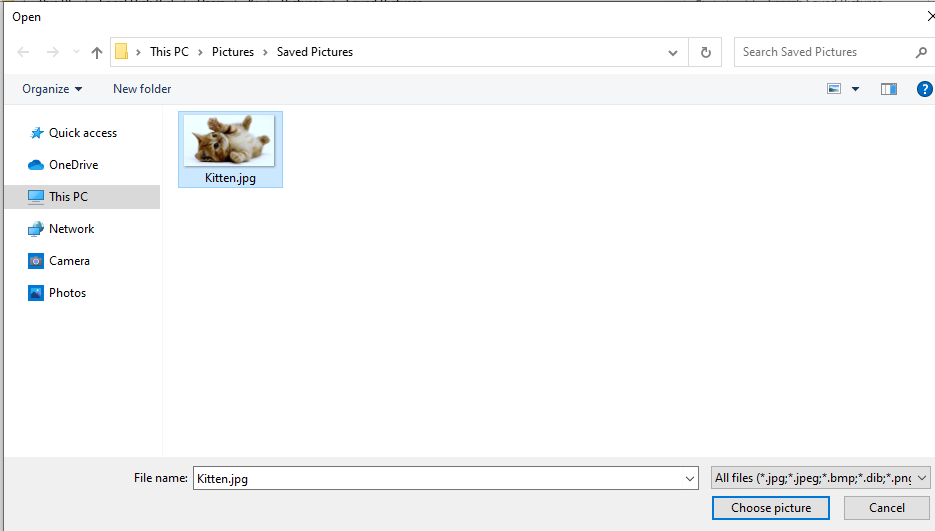
- Decide if you want to fill, fit, stretch, tile, or center the photo you chose.
- By default, Windows already tries to select the best settings for your photo. However, what looks good for you always depends on your own preference.
- So, if a picture doesn’t look good for you with one setting, try different settings that fit your taste.
- Note that the quality of the picture also depends on the photo itself. If you have a 1080×1920 resolution, its best to find photos that are also in that resolution or higher to get the best quality.
- Finally, Save Changes
- For most Windows 10 versions, once you’re done selecting the background, it would automatically save your work.
- However, if not, simply find the “Save Changes” button.
READ ALSO: How To Adjust Brightness In Laptop – Making Screen Brighter/Dimmer
